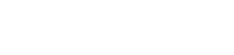Trong thế giới ngày nay, hội nghị truyền hình đã trở thành một công cụ thiết yếu để giao tiếp. Cho dù là họp kinh doanh, lớp học trực tuyến hay kết nối với những người thân yêu, việc có nguồn cấp dữ liệu video chất lượng cao có thể nâng cao đáng kể trải nghiệm. Nếu bạn đang muốn nâng cao các cuộc gọi Zoom của mình, thì việc kết nối GoPro với Zoom là một giải pháp tuyệt vời. Bài viết này cung cấp hướng dẫn toàn diện về cách thực hiện điều này, đảm bảo chất lượng video của bạn ở mức cao nhất và các cuộc gọi của bạn hấp dẫn hơn.
Tại sao nên sử dụng GoPro cho cuộc gọi Zoom?
Sử dụng GoPro làm webcam cho các cuộc gọi Zoom mang lại nhiều lợi thế. GoPro nổi tiếng với chất lượng hình ảnh tuyệt vời, ống kính góc rộng và độ bền. Điều này khiến chúng trở nên lý tưởng cho những tình huống bạn cần một chiếc máy ảnh rõ nét, ổn định và đa năng. Sử dụng GoPro có thể cải thiện đáng kể sự hiện diện trong video của bạn.
- Chất lượng hình ảnh vượt trội: GoPro cung cấp chất lượng video tốt hơn đáng kể so với hầu hết các webcam tích hợp sẵn.
- Ống kính góc rộng: Chụp được nhiều cảnh xung quanh hơn, hoàn hảo cho các buổi trình diễn hoặc nhóm đông người.
- Độ bền: GoPro được thiết kế để chịu được nhiều điều kiện khác nhau, khiến chúng đáng tin cậy trong mọi môi trường.
- Tính linh hoạt: Gắn GoPro ở nhiều vị trí khác nhau để có được góc quay hoàn hảo.
Phương pháp kết nối GoPro của bạn với Zoom
Có một số phương pháp để kết nối GoPro của bạn với Zoom, mỗi phương pháp có một số yêu cầu và lợi thế riêng. Các phương pháp phổ biến nhất bao gồm sử dụng kết nối USB, kết nối HDMI với thẻ chụp hoặc sử dụng phần mềm webcam của GoPro.
Phương pháp 1: Sử dụng phần mềm GoPro Webcam (Kết nối USB)
Đây thường là phương pháp đơn giản và trực tiếp nhất, đặc biệt là đối với các mẫu GoPro mới hơn. GoPro đã phát hành phần mềm webcam chuyên dụng cho phép bạn sử dụng GoPro của mình làm webcam thông qua kết nối USB. Phương pháp này thường cung cấp chất lượng video tốt và tương đối dễ thiết lập.
- Tải xuống và cài đặt phần mềm Webcam GoPro: Truy cập trang web GoPro và tải xuống phần mềm webcam phù hợp với hệ điều hành của bạn (Windows hoặc macOS).
- Kết nối GoPro của bạn: Sử dụng cáp USB để kết nối GoPro với máy tính của bạn. Đảm bảo GoPro được bật nguồn.
- Bật chế độ Webcam: Trên GoPro của bạn, hãy điều hướng đến menu cài đặt và bật chế độ webcam. Các bước chính xác có thể khác nhau tùy thuộc vào kiểu máy GoPro của bạn.
- Chọn GoPro làm camera trong Zoom: Mở Zoom, vào cài đặt và chọn GoPro làm nguồn camera.
- Điều chỉnh cài đặt: Tinh chỉnh cài đặt video trong Zoom để tối ưu hóa chất lượng hình ảnh và độ phân giải.
Phương pháp 2: Sử dụng kết nối HDMI và thẻ ghi hình
Phương pháp này cung cấp chất lượng video cao nhất và lý tưởng cho các thiết lập chuyên nghiệp. Nó bao gồm việc kết nối GoPro của bạn với một thẻ thu qua HDMI, sau đó kết nối với máy tính của bạn qua USB. Một thẻ thu sẽ chuyển đổi tín hiệu HDMI thành định dạng mà máy tính của bạn có thể nhận dạng.
- Mua một thẻ ghi hình: Mua một thẻ ghi hình hỗ trợ đầu vào HDMI và đầu ra USB. Các thương hiệu phổ biến bao gồm Elgato, AverMedia và Blackmagic Design.
- Kết nối GoPro với thẻ ghi hình: Sử dụng cáp HDMI để kết nối GoPro với đầu vào HDMI trên thẻ ghi hình.
- Kết nối thẻ ghi hình với máy tính: Sử dụng cáp USB để kết nối thẻ ghi hình với máy tính.
- Cài đặt Trình điều khiển Thẻ ghi hình: Cài đặt trình điều khiển cần thiết cho thẻ ghi hình của bạn. Những trình điều khiển này thường có sẵn trên trang web của nhà sản xuất.
- Chọn Capture Card làm Camera của bạn trong Zoom: Mở Zoom, vào cài đặt và chọn capture card làm nguồn camera. Nó có thể xuất hiện dưới dạng camera USB chung hoặc theo tên của capture card.
- Cấu hình cài đặt thẻ ghi hình: Sử dụng phần mềm của thẻ ghi hình để điều chỉnh các cài đặt như độ phân giải, tốc độ khung hình và màu sắc.
Phương pháp 3: Sử dụng phần mềm của bên thứ ba (dành cho GoPro cũ hơn)
Đối với các mẫu GoPro cũ hơn có thể không được phần mềm webcam của GoPro hỗ trợ trực tiếp, bạn có thể sử dụng các giải pháp phần mềm của bên thứ ba. Các chương trình này thường đóng vai trò trung gian, cho phép máy tính của bạn nhận dạng GoPro là webcam.
- Nghiên cứu và chọn phần mềm: Tìm phần mềm của bên thứ ba có uy tín hỗ trợ kết nối GoPro. Ví dụ bao gồm OBS Studio với các plugin phù hợp.
- Cài đặt phần mềm: Tải xuống và cài đặt phần mềm đã chọn trên máy tính của bạn.
- Cấu hình phần mềm: Làm theo hướng dẫn của phần mềm để kết nối với GoPro của bạn. Điều này thường liên quan đến việc chọn GoPro làm nguồn video trong phần mềm.
- Tạo Webcam ảo: Nhiều chương trình trong số này cho phép bạn tạo đầu ra webcam ảo.
- Chọn Webcam ảo trong Zoom: Trong cài đặt Zoom, hãy chọn webcam ảo làm nguồn camera của bạn.
- Điều chỉnh cài đặt: Tinh chỉnh cài đặt video trong phần mềm của bên thứ ba để tối ưu hóa hình ảnh khi thu phóng.
Xử lý sự cố thường gặp
Kết nối GoPro với Zoom đôi khi có thể gặp phải một số thách thức. Sau đây là một số sự cố thường gặp và cách khắc phục để đảm bảo trải nghiệm mượt mà.
- GoPro không được nhận dạng: Đảm bảo GoPro của bạn được bật nguồn và ở chế độ chính xác (chế độ webcam hoặc đầu ra HDMI). Kiểm tra kết nối USB hoặc HDMI. Khởi động lại máy tính và GoPro.
- Chất lượng video kém: Điều chỉnh cài đặt video trong Zoom và/hoặc phần mềm thẻ ghi hình. Đảm bảo kết nối internet của bạn ổn định. Giảm độ phân giải đôi khi có thể cải thiện hiệu suất.
- Sự cố âm thanh: Chọn đúng đầu vào âm thanh trong cài đặt Zoom. Đảm bảo micrô của bạn không bị tắt tiếng. Kiểm tra âm thanh trước khi bắt đầu cuộc gọi.
- Lag hoặc đóng băng: Đóng các ứng dụng không cần thiết để giải phóng tài nguyên hệ thống. Cập nhật trình điều khiển card đồ họa của bạn. Thử một cổng USB khác.
- Sự cố trình điều khiển: Cài đặt lại trình điều khiển cho thẻ ghi hình hoặc phần mềm webcam GoPro. Kiểm tra trang web của nhà sản xuất để biết trình điều khiển mới nhất.
Mẹo để có chất lượng cuộc gọi video tốt nhất
Để đảm bảo cuộc gọi Zoom của bạn trông và nghe tốt nhất, hãy cân nhắc những mẹo sau để có chất lượng cuộc gọi video tối ưu. Những điều chỉnh đơn giản này có thể tạo ra sự khác biệt đáng kể trong trải nghiệm tổng thể của bạn.
- Ánh sáng: Đảm bảo bạn có đủ ánh sáng. Ánh sáng tự nhiên là tốt nhất, nhưng nếu không có, hãy sử dụng phòng có đủ ánh sáng. Tránh chiếu ngược sáng.
- Khung hình: Đặt GoPro của bạn để đóng khung khuôn mặt và phần thân trên của bạn. Tránh để quá nhiều khoảng trống phía trên đầu.
- Nền: Chọn nền sạch sẽ và gọn gàng. Một bức tường đơn giản hoặc nền ảo có thể hiệu quả.
- Âm thanh: Sử dụng micrô ngoài để có chất lượng âm thanh tốt hơn. Đặt micrô gần miệng bạn.
- Kết nối Internet: Đảm bảo bạn có kết nối Internet ổn định và nhanh. Đóng các ứng dụng khác có thể đang sử dụng băng thông.
Những câu hỏi thường gặp (FAQ)
Hầu hết các mẫu GoPro đều có thể sử dụng với Zoom, nhưng phương pháp kết nối có thể khác nhau. Các mẫu mới hơn thường hỗ trợ chức năng webcam USB trực tiếp, trong khi các mẫu cũ hơn có thể yêu cầu thẻ chụp hoặc phần mềm của bên thứ ba.
Có, bạn cần một card thu hình hỗ trợ đầu vào HDMI và đầu ra USB. Đảm bảo card thu hình tương thích với hệ điều hành máy tính của bạn và có đủ sức mạnh xử lý để xử lý tín hiệu video từ GoPro của bạn.
Video bị trễ có thể do một số yếu tố, bao gồm kết nối internet chậm, công suất xử lý của máy tính không đủ hoặc trình điều khiển lỗi thời. Hãy thử đóng các ứng dụng không cần thiết, cập nhật trình điều khiển và đảm bảo kết nối internet của bạn ổn định.
Quy trình bật chế độ webcam khác nhau tùy thuộc vào kiểu máy GoPro của bạn. Nhìn chung, bạn sẽ tìm thấy tùy chọn này trong menu cài đặt, thường là trong “Kết nối” hoặc “Kết nối USB”. Tham khảo hướng dẫn sử dụng GoPro của bạn để biết hướng dẫn cụ thể.
Mặc dù bạn có thể sử dụng micrô của GoPro, nhưng nhìn chung bạn nên sử dụng micrô ngoài để có chất lượng âm thanh tốt hơn. Micrô GoPro đôi khi có thể thu được tiếng ồn xung quanh hoặc bị bóp méo, đặc biệt là nếu GoPro được bao bọc trong hộp đựng.