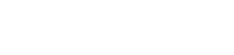Thẻ SD rất cần thiết để lưu trữ dữ liệu trong nhiều thiết bị khác nhau, bao gồm máy ảnh, điện thoại thông minh và máy chơi game. Tuy nhiên, gặp phải sự cố thẻ SD ngừng ghi tệp có thể gây khó chịu. Bài viết này cung cấp hướng dẫn toàn diện về cách sửa chữa thẻ SD ngừng ghi tệp, bao gồm các nguyên nhân phổ biến và giải pháp từng bước để khôi phục chức năng của thẻ. Chúng tôi sẽ khám phá nhiều phương pháp khắc phục sự cố khác nhau để giúp bạn khôi phục lại chức năng của thẻ SD.
⚠️ Hiểu lý do tại sao thẻ SD của bạn ngừng ghi
Trước khi thử bất kỳ sửa chữa nào, điều quan trọng là phải hiểu các lý do tiềm ẩn đằng sau sự cố. Một số yếu tố có thể khiến thẻ SD ngừng ghi tệp, từ bảo vệ ghi đơn giản đến các lỗi phần cứng phức tạp hơn. Xác định nguyên nhân gốc rễ có thể giúp bạn chọn giải pháp hiệu quả nhất.
- Công tắc bảo vệ ghi: Hầu hết các thẻ SD đều có công tắc vật lý bật hoặc tắt chức năng bảo vệ ghi. Nếu công tắc ở vị trí khóa, bạn sẽ không thể ghi bất kỳ dữ liệu mới nào vào thẻ.
- Lỗi hệ thống tệp: Hỏng hóc trong hệ thống tệp có thể khiến thẻ SD không hoạt động bình thường. Điều này có thể xảy ra do tháo thẻ không đúng cách, mất điện hoặc trục trặc phần mềm.
- Hỏng thẻ: Hư hỏng vật lý hoặc sử dụng trong thời gian dài có thể dẫn đến hỏng bộ nhớ thẻ SD.
- Dung lượng đầy: Nếu thẻ SD đầy, thẻ sẽ không thể ghi bất kỳ tệp mới nào cho đến khi có đủ dung lượng.
- Sự cố về trình điều khiển: Trình điều khiển lỗi thời hoặc bị hỏng trên máy tính hoặc thiết bị của bạn có thể ngăn chặn việc giao tiếp bình thường với thẻ SD.
- Lỗi phần cứng: Trong một số trường hợp, thẻ SD có thể bị hư hỏng vật lý không thể khắc phục được.
✅ Kiểm tra sơ bộ và sửa lỗi đơn giản
Bắt đầu với các bước khắc phục sự cố cơ bản này trước khi chuyển sang các giải pháp phức tạp hơn. Các kiểm tra này thường giải quyết vấn đề nhanh chóng và không yêu cầu các kỹ năng kỹ thuật nâng cao.
- Kiểm tra công tắc bảo vệ ghi: Đảm bảo công tắc bảo vệ ghi ở mặt bên của thẻ SD ở vị trí mở khóa. Đây thường là nguyên nhân phổ biến nhất gây ra lỗi ghi.
- Khởi động lại thiết bị: Đôi khi, chỉ cần khởi động lại thiết bị (máy ảnh, điện thoại hoặc máy tính) cũng có thể giải quyết được sự cố tạm thời khiến thẻ SD không thể ghi.
- Thử một thiết bị khác: Lắp thẻ SD vào một thiết bị khác để xem sự cố có còn tiếp diễn không. Điều này có thể giúp xác định xem sự cố nằm ở thẻ SD hay thiết bị gốc.
- Kiểm tra dung lượng thẻ: Đảm bảo thẻ SD không đầy. Nếu đầy, hãy xóa các tệp không cần thiết để giải phóng dung lượng.
💻 Giải pháp dựa trên phần mềm
Nếu các kiểm tra sơ bộ không giải quyết được vấn đề, hãy thử các giải pháp dựa trên phần mềm này. Các phương pháp này bao gồm việc sử dụng máy tính của bạn để chẩn đoán và sửa chữa các sự cố tiềm ẩn với thẻ SD.
💾 Sử dụng Disk Utility (Windows) hoặc Disk Utility (macOS)
Cả Windows và macOS đều có tiện ích đĩa tích hợp có thể giúp sửa lỗi hệ thống tệp. Sau đây là cách sử dụng chúng:
Windows của bạn:
- Cắm thẻ SD vào máy tính bằng đầu đọc thẻ.
- Mở File Explorer và nhấp chuột phải vào ổ thẻ SD.
- Chọn “Thuộc tính”.
- Vào tab “Công cụ”.
- Nhấp vào “Kiểm tra” trong phần “Kiểm tra lỗi”.
- Làm theo hướng dẫn trên màn hình để quét và sửa chữa ổ đĩa.
🍎 macOS:
- Cắm thẻ SD vào máy tính bằng đầu đọc thẻ.
- Mở Disk Utility (nằm trong /Applications/Utilities/).
- Chọn thẻ SD từ thanh bên trái.
- Nhấp vào “Sơ cứu” ở đầu cửa sổ.
- Nhấp vào “Chạy” để bắt đầu quá trình sửa chữa.
📜 Sử dụng Command Prompt (Windows)
Có thể sử dụng Dấu nhắc lệnh để thực hiện các kiểm tra và sửa chữa đĩa nâng cao hơn.
- Cắm thẻ SD vào máy tính bằng đầu đọc thẻ.
- Mở Command Prompt với tư cách quản trị viên (tìm kiếm “cmd”, nhấp chuột phải và chọn “Chạy với tư cách quản trị viên”).
- Nhập `chkdsk X: /f` (thay thế X bằng ký tự ổ đĩa của thẻ SD) và nhấn Enter.
- Tham số `/f` yêu cầu CHKDSK sửa bất kỳ lỗi nào tìm thấy.
- Chờ quá trình hoàn tất.
🔄 Định dạng lại thẻ SD
Định dạng lại thẻ SD sẽ xóa tất cả dữ liệu và tạo một hệ thống tệp mới. Điều này nên được thực hiện như một biện pháp cuối cùng, sau khi sao lưu bất kỳ dữ liệu quan trọng nào.
- Cắm thẻ SD vào máy tính bằng đầu đọc thẻ.
- Mở File Explorer (Windows) hoặc Disk Utility (macOS).
- Nhấp chuột phải vào ổ thẻ SD và chọn “Định dạng” (Windows) hoặc chọn thẻ SD trong Disk Utility và nhấp vào “Xóa” (macOS).
- Chọn một hệ thống tệp (FAT32 thường được khuyến nghị cho thẻ SD) và nhấp vào “Bắt đầu” (Windows) hoặc “Xóa” (macOS).
- Chờ quá trình định dạng hoàn tất.
🛡️ Xử lý các vấn đề về bảo vệ ghi
Nếu thẻ SD được bảo vệ chống ghi, bạn sẽ cần phải xóa bảo vệ chống ghi trước khi có thể ghi tệp vào thẻ. Sau đây là một số phương pháp để thử:
- Công tắc vật lý: Kiểm tra lại công tắc bảo vệ ghi ở mặt bên của thẻ SD. Đảm bảo công tắc ở vị trí mở khóa.
- Lệnh Diskpart (Windows): Nếu công tắc không phải là vấn đề, bạn có thể thử sử dụng lệnh Diskpart trong Windows.
- Mở Command Prompt với tư cách quản trị viên.
- Gõ `diskpart` và nhấn Enter.
- Gõ `list disk` và nhấn Enter.
- Xác định số đĩa của thẻ SD.
- Gõ `select disk X` (thay X bằng số đĩa của thẻ SD) và nhấn Enter.
- Gõ `attributes disk clear readonly` và nhấn Enter.
- Gõ `exit` và nhấn Enter để thoát khỏi Diskpart.
🚨 Phục hồi dữ liệu
Nếu bạn đã thử tất cả các phương pháp trên và thẻ SD vẫn không ghi tệp hoặc nếu bạn vô tình định dạng thẻ, bạn có thể cần thử khôi phục dữ liệu. Một số chương trình phần mềm khôi phục dữ liệu có thể giúp khôi phục các tệp đã mất. Một số tùy chọn phổ biến bao gồm:
- Thu hồi
- Trình hướng dẫn khôi phục dữ liệu EaseUS
- Máy khoan đĩa
- Phục hồi dữ liệu Stellar
Thực hiện theo hướng dẫn của phần mềm khôi phục dữ liệu để quét thẻ SD và khôi phục mọi tệp có thể khôi phục. Điều quan trọng là phải hành động nhanh chóng, vì việc ghi đè thẻ SD có thể khiến việc khôi phục dữ liệu trở nên khó khăn hơn.
🗑️ Khi nào cần thay thẻ SD của bạn
Đôi khi, mặc dù bạn đã cố gắng hết sức, thẻ SD vẫn không thể sửa được. Nếu bạn đã thử tất cả các bước khắc phục sự cố và thẻ SD vẫn không hoạt động, có thể đã đến lúc thay thế thẻ. Các dấu hiệu cho thấy thẻ SD cần được thay thế bao gồm:
- Lỗi ghi thường gặp
- Không thể định dạng thẻ
- Thiệt hại vật lý có thể nhìn thấy
- Thẻ rất cũ hoặc đã được sử dụng nhiều
Khi mua thẻ SD mới, hãy chọn thương hiệu có uy tín và đảm bảo nó đáp ứng được yêu cầu về tốc độ và dung lượng của thiết bị bạn.
💡 Ngăn ngừa các sự cố về thẻ SD trong tương lai
Để giảm thiểu rủi ro gặp phải sự cố về thẻ SD trong tương lai, hãy thực hiện các biện pháp tốt nhất sau:
- Tháo thẻ SD một cách an toàn: Luôn sử dụng tùy chọn “Tháo phần cứng một cách an toàn” trong Windows hoặc tùy chọn “Tháo” trong macOS trước khi tháo thẻ SD khỏi máy tính hoặc thiết bị của bạn.
- Tránh làm gián đoạn quá trình ghi: Không tháo thẻ SD hoặc tắt thiết bị trong khi tập tin đang được ghi vào thẻ.
- Bảo quản thẻ SD đúng cách: Giữ thẻ SD ở nơi an toàn, tránh xa nhiệt độ khắc nghiệt, độ ẩm và tĩnh điện.
- Sao lưu dữ liệu thường xuyên: Sao lưu dữ liệu thường xuyên vào thẻ SD để bảo vệ dữ liệu không bị mất.
- Sử dụng thẻ SD chất lượng cao: Đầu tư vào một thương hiệu có uy tín và độ tin cậy cao.
❓ FAQ – Câu hỏi thường gặp
✅ Kết luận
Việc sửa chữa thẻ SD đã ngừng ghi tệp có thể là một quá trình đơn giản nếu bạn làm theo đúng các bước. Bằng cách hiểu các nguyên nhân tiềm ẩn của sự cố và áp dụng có hệ thống các phương pháp khắc phục sự cố được nêu trong hướng dẫn này, bạn thường có thể khôi phục thẻ SD của mình về đầy đủ chức năng. Hãy nhớ ưu tiên khôi phục dữ liệu và phòng ngừa để giảm thiểu các sự cố trong tương lai. Nếu tất cả các cách khác đều không hiệu quả, hãy cân nhắc thay thế thẻ SD bằng thẻ mới để đảm bảo lưu trữ dữ liệu đáng tin cậy.