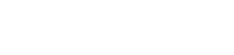Đạt được màu sắc chính xác trong ảnh của bạn là rất quan trọng để truyền tải tâm trạng và tính chân thực mong muốn. Cân bằng trắng không chính xác có thể dẫn đến hiện tượng đổ màu không mong muốn, khiến ảnh của bạn trông quá ấm (vàng/cam) hoặc quá lạnh (xanh lam). May mắn thay, Adobe Lightroom cung cấp các công cụ mạnh mẽ và trực quan để khắc phục những vấn đề này và khôi phục màu sắc thực của ảnh. Hướng dẫn này sẽ hướng dẫn bạn qua các phương pháp khác nhau để khắc phục sự cố cân bằng trắng trong Lightroom, đảm bảo ảnh của bạn trông đẹp nhất.
🎨 Hiểu về cân bằng trắng
Cân bằng trắng, còn được gọi là nhiệt độ màu, đề cập đến quá trình điều chỉnh màu sắc trong hình ảnh để làm cho các vật thể màu trắng trông có màu trắng. Mắt chúng ta tự động điều chỉnh theo các điều kiện ánh sáng khác nhau, nhưng máy ảnh cần được hỗ trợ để tái tạo màu sắc chính xác. Lightroom cung cấp một số cách để tinh chỉnh cân bằng trắng, cho phép bạn hiệu chỉnh các sắc thái màu do nhiều nguồn sáng khác nhau gây ra.
Các nguồn sáng khác nhau có nhiệt độ màu khác nhau, được đo bằng Kelvin (K). Các giá trị Kelvin thấp hơn (ví dụ: 2000K) biểu thị ánh sáng ấm hơn, trong khi các giá trị cao hơn (ví dụ: 9000K) biểu thị ánh sáng lạnh hơn. Các điều khiển cân bằng trắng của Lightroom cho phép bạn điều chỉnh nhiệt độ màu và sắc thái để phù hợp với điều kiện ánh sáng mà ảnh được chụp.
⚙️ Điều chỉnh cân bằng trắng cơ bản trong Lightroom
Lightroom cung cấp một số phương pháp đơn giản để hiệu chỉnh cân bằng trắng, bắt đầu bằng các điều khiển cơ bản trong mô-đun Develop.
1. Sử dụng Bộ chọn cân bằng trắng (Công cụ Eyedropper)
White Balance Selector, thường được gọi là công cụ eyedropper, là một cách nhanh chóng và dễ dàng để hiệu chỉnh cân bằng trắng. Nó cho phép bạn nhấp vào vùng màu xám trung tính hoặc trắng trong ảnh của bạn và Lightroom sẽ tự động điều chỉnh nhiệt độ màu và sắc thái dựa trên lựa chọn đó.
Sau đây là cách sử dụng:
- Chọn công cụ Chọn cân bằng trắng (trông giống như ống nhỏ giọt) trong bảng Cơ bản của mô-đun Phát triển.
- Nhấp vào một vùng trong hình ảnh của bạn có màu xám trung tính hoặc trắng. Những ứng cử viên tốt bao gồm tường trắng, vỉa hè xám hoặc quần áo trắng.
- Lightroom sẽ phân tích vùng đã chọn và tự động điều chỉnh cài đặt cân bằng trắng.
Nếu chức năng điều chỉnh tự động không hoàn hảo, bạn có thể tinh chỉnh cài đặt bằng thanh trượt Nhiệt độ và Sắc thái.
2. Sử dụng cài đặt trước cân bằng trắng
Lightroom bao gồm một số cài đặt trước cân bằng trắng có thể nhanh chóng hiệu chỉnh các tình huống chiếu sáng phổ biến. Các cài đặt trước này nằm trong menu thả xuống Cân bằng trắng trong bảng Cơ bản.
Các cài đặt trước có sẵn bao gồm:
- Khi chụp: Sử dụng cài đặt cân bằng trắng được máy ảnh ghi lại.
- Tự động: Tự động điều chỉnh cân bằng trắng dựa trên nội dung hình ảnh.
- Ánh sáng ban ngày: Cài đặt cân bằng trắng cho điều kiện ánh sáng ban ngày.
- Có mây: Thêm độ ấm để bù đắp cho ánh sáng mát mẻ, u ám.
- Bóng râm: Thêm độ ấm áp hơn cho những bức ảnh chụp trong bóng râm.
- Vonfram: Hiệu chỉnh ánh sáng vàng do đèn vonfram (đèn sợi đốt) gây ra.
- Huỳnh quang: Hiệu chỉnh màu xanh lục do ánh sáng huỳnh quang gây ra.
- Đèn flash: Thiết lập cân bằng trắng cho chụp ảnh bằng đèn flash.
- Tùy chỉnh: Cho phép bạn điều chỉnh thủ công các thanh trượt Nhiệt độ và Sắc thái.
Để sử dụng cài đặt trước, chỉ cần chọn cài đặt trước đó từ menu thả xuống. Sau đó, bạn có thể tinh chỉnh thanh trượt Nhiệt độ và Sắc thái để tinh chỉnh cân bằng trắng hơn nữa.
3. Điều chỉnh thanh trượt nhiệt độ và màu sắc theo cách thủ công
Thanh trượt Nhiệt độ và Sắc thái cung cấp khả năng kiểm soát thủ công cân bằng trắng. Các thanh trượt này cho phép bạn tinh chỉnh nhiệt độ màu và hiệu chỉnh bất kỳ sắc xanh lá cây hoặc đỏ tươi nào.
- Nhiệt độ: Điều chỉnh độ ấm hoặc độ mát của hình ảnh. Di chuyển thanh trượt sang phải sẽ tăng nhiệt độ, thêm độ ấm (vàng/cam). Di chuyển thanh trượt sang trái sẽ giảm nhiệt độ, thêm độ mát (xanh lam).
- Tint: Hiệu chỉnh màu xanh lá cây hoặc màu đỏ tía. Di chuyển thanh trượt sang phải sẽ thêm màu đỏ tía, trong khi di chuyển sang trái sẽ thêm màu xanh lá cây.
Thử nghiệm với các thanh trượt này để đạt được cân bằng trắng mong muốn. Thường hữu ích khi phóng to vùng trung tính của hình ảnh để đánh giá chính xác màu sắc.
🛠️ Kỹ thuật cân bằng trắng nâng cao
Đối với các vấn đề cân bằng trắng phức tạp hơn hoặc khi bạn cần kiểm soát chính xác, Lightroom cung cấp các kỹ thuật tiên tiến.
1. Sử dụng Đường cong tông màu
Tone Curve có thể được sử dụng để tinh chỉnh cân bằng màu sắc trong các phạm vi tông màu khác nhau. Bằng cách điều chỉnh các kênh Đỏ, Xanh lục và Xanh lam một cách độc lập, bạn có thể hiệu chỉnh tông màu trong vùng tối, vùng trung gian hoặc vùng sáng.
Để sử dụng Đường cong tông màu cho cân bằng trắng:
- Mở bảng Tone Curve trong mô-đun Develop.
- Chọn kênh Đỏ, Xanh lục hoặc Xanh lam.
- Điều chỉnh đường cong để thêm hoặc bớt màu từ các phạm vi tông màu cụ thể. Ví dụ, để loại bỏ màu xanh lam khỏi bóng tối, bạn có thể nâng nhẹ kênh màu đỏ ở phần dưới của đường cong.
2. Sử dụng HSL/Bảng màu
Bảng HSL/Color cho phép bạn điều chỉnh Hue, Saturation và Luminance của từng màu trong hình ảnh của bạn. Điều này có thể hữu ích để hiệu chỉnh các tông màu cụ thể hoặc tăng cường một số màu nhất định.
Để sử dụng bảng HSL/Màu để cân bằng trắng:
- Mở bảng HSL/Màu sắc trong mô-đun Phát triển.
- Chọn tab Sắc độ, Độ bão hòa hoặc Độ sáng.
- Điều chỉnh thanh trượt cho từng màu để hiệu chỉnh tông màu hoặc tăng cường các màu cụ thể. Ví dụ, nếu hình ảnh của bạn có tông màu xanh lá cây nhẹ, bạn có thể giảm độ bão hòa của kênh màu xanh lá cây.
3. Sử dụng Split Toning
Split Toning cho phép bạn thêm các màu khác nhau vào vùng sáng và vùng tối của hình ảnh. Có thể sử dụng tính năng này để tạo giao diện cách điệu hoặc để hiệu chỉnh tông màu trong các dải tông màu cụ thể.
Để sử dụng Split Toning để cân bằng trắng:
- Mở bảng Split Toning trong mô-đun Develop.
- Điều chỉnh thanh trượt Hue và Saturation cho Highlights và Shadows để thêm hoặc bớt màu. Ví dụ, bạn có thể thêm một chút màu cam vào các điểm nổi bật để làm ấm hình ảnh.
💡 Mẹo để cân bằng trắng chính xác
Sau đây là một số mẹo giúp bạn đạt được cân bằng trắng chính xác trong ảnh:
- Chụp ở định dạng RAW: Tệp RAW chứa nhiều thông tin màu sắc hơn tệp JPEG, giúp bạn linh hoạt hơn khi hiệu chỉnh cân bằng trắng trong quá trình hậu kỳ.
- Sử dụng thẻ xám: Thẻ xám là bề mặt màu xám trung tính có thể được sử dụng làm điểm tham chiếu để thiết lập cân bằng trắng. Chụp ảnh thẻ xám trong cùng điều kiện ánh sáng với chủ thể của bạn, sau đó sử dụng công cụ Chọn cân bằng trắng để nhấp vào thẻ xám trong Lightroom.
- Chú ý đến điều kiện ánh sáng: Hãy lưu ý đến loại ánh sáng bạn đang chụp (ví dụ: ánh sáng ban ngày, trời nhiều mây, ánh sáng đèn vonfram) và điều chỉnh cài đặt cân bằng trắng của máy ảnh cho phù hợp.
- Tin vào đôi mắt của bạn: Cuối cùng, mục tiêu là tạo ra một hình ảnh trông tự nhiên và đẹp mắt. Đừng ngại thử nghiệm các cài đặt cân bằng trắng khác nhau cho đến khi bạn đạt được kết quả mong muốn.
✔️ Các phương pháp hay nhất để hiệu chỉnh cân bằng trắng
Khi hiệu chỉnh cân bằng trắng trong Lightroom, hãy ghi nhớ những biện pháp tốt nhất sau:
- Bắt đầu với những điều cơ bản: Bắt đầu bằng cách sử dụng công cụ White Balance Selector hoặc cài đặt trước cân bằng trắng. Những phương pháp này thường đủ để sửa các vấn đề cân bằng trắng đơn giản.
- Tinh chỉnh thủ công: Nếu các điều chỉnh tự động không hoàn hảo, hãy sử dụng thanh trượt Nhiệt độ và Sắc thái để tinh chỉnh cân bằng trắng.
- Sử dụng các kỹ thuật nâng cao một cách tiết kiệm: Tone Curve, HSL/Color panel và Split Toning có thể là những công cụ mạnh mẽ, nhưng cần phải thận trọng khi sử dụng. Việc sử dụng quá nhiều các công cụ này có thể dẫn đến kết quả trông không tự nhiên.
- Phóng to để có độ chính xác: Phóng to vùng trung tính của hình ảnh để đánh giá màu sắc chính xác.
- So sánh trước và sau: Sử dụng chế độ xem trước/sau trong Lightroom để so sánh ảnh gốc với ảnh đã hiệu chỉnh. Điều này sẽ giúp bạn xác định xem các điều chỉnh của bạn có cải thiện ảnh hay không.
Bằng cách làm theo những phương pháp hay nhất này, bạn có thể hiệu chỉnh cân bằng trắng trong Lightroom một cách hiệu quả và có được màu sắc chính xác trong ảnh.
✅ Kết luận
Sửa lỗi cân bằng trắng không chính xác là một phần thiết yếu của quá trình chỉnh sửa ảnh. Với các công cụ đa năng của Adobe Lightroom, việc đạt được màu sắc chính xác và dễ chịu trong hình ảnh của bạn nằm trong tầm tay. Bằng cách hiểu các nguyên tắc cân bằng trắng và nắm vững các kỹ thuật được nêu trong hướng dẫn này, bạn có thể biến đổi ảnh của mình và biến tầm nhìn sáng tạo của mình thành hiện thực. Hãy thử nghiệm, thực hành và phát triển quy trình làm việc của riêng bạn để luôn đạt được kết quả tốt nhất.
Cho dù bạn là người mới bắt đầu hay nhiếp ảnh gia có kinh nghiệm, việc thành thạo hiệu chỉnh cân bằng trắng trong Lightroom sẽ cải thiện đáng kể chất lượng hình ảnh của bạn. Hãy dành thời gian để tìm hiểu và áp dụng các kỹ thuật này, và bạn sẽ được đền đáp bằng những màu sắc tuyệt đẹp, chân thực trong ảnh của mình.
❓ FAQ: Những câu hỏi thường gặp
Cân bằng trắng là gì và tại sao nó lại quan trọng?
Cân bằng trắng, còn được gọi là nhiệt độ màu, là quá trình điều chỉnh màu sắc trong hình ảnh để làm cho các vật thể màu trắng trông có màu trắng. Điều này quan trọng vì nó đảm bảo màu sắc được thể hiện chính xác và ngăn ngừa hiện tượng ám màu không mong muốn, giúp cho hình ảnh trông tự nhiên hơn và hấp dẫn hơn về mặt thị giác.
Làm thế nào để sử dụng Bộ chọn cân bằng trắng trong Lightroom?
Chọn công cụ White Balance Selector (biểu tượng ống nhỏ giọt) trong bảng Basic của mô-đun Develop. Nhấp vào một vùng trong hình ảnh của bạn có màu xám trung tính hoặc trắng. Lightroom sẽ tự động điều chỉnh cân bằng trắng dựa trên lựa chọn đó.
Cài đặt cân bằng trắng nào là tốt nhất để sử dụng trong Lightroom?
Các cài đặt trước tốt nhất phụ thuộc vào điều kiện ánh sáng. “Daylight” phù hợp với các cảnh ngoài trời nắng, “Cloudy” tăng thêm độ ấm cho các cảnh u ám, “Tungsten” hiệu chỉnh màu vàng từ đèn sợi đốt và “Fluorescent” xử lý màu xanh lá cây từ đèn huỳnh quang. “Auto” có thể là điểm khởi đầu tốt để Lightroom phân tích và điều chỉnh hình ảnh.
Làm thế nào tôi có thể điều chỉnh cân bằng trắng thủ công trong Lightroom?
Sử dụng thanh trượt Nhiệt độ và Sắc thái trong bảng Cơ bản. Thanh trượt Nhiệt độ điều chỉnh độ ấm hoặc độ lạnh của hình ảnh (vàng/xanh lam), trong khi thanh trượt Sắc thái hiệu chỉnh tông màu xanh lá cây hoặc đỏ tươi.
Có tốt hơn khi chụp ở định dạng RAW để hiệu chỉnh cân bằng trắng không?
Có, chụp ở định dạng RAW được khuyến khích. Tệp RAW chứa nhiều thông tin màu hơn JPEG, mang lại sự linh hoạt và độ chính xác cao hơn khi hiệu chỉnh cân bằng trắng trong quá trình hậu xử lý.
Tôi có thể sử dụng thẻ xám để hỗ trợ cân bằng trắng không?
Có, sử dụng thẻ xám là một cách tuyệt vời để đảm bảo cân bằng trắng chính xác. Chụp ảnh thẻ xám trong cùng điều kiện ánh sáng với chủ thể của bạn, sau đó sử dụng công cụ White Balance Selector để nhấp vào thẻ xám trong Lightroom.