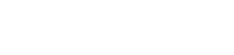Đảm bảo camera của bạn hoạt động bình thường là điều rất quan trọng, cho dù là trên điện thoại thông minh, máy tính bảng hay máy tính. Một bài kiểm tra chức năng camera nhanh có thể giúp bạn tránh khỏi những khoảnh khắc ngượng ngùng trong các cuộc gọi video hoặc bỏ lỡ cơ hội ghi lại những kỷ niệm quan trọng. Bài viết này cung cấp hướng dẫn toàn diện về cách kiểm tra chức năng camera của bạn trên các thiết bị khác nhau, giúp bạn xác định và giải quyết các sự cố tiềm ẩn kịp thời. Bằng cách làm theo các bước đơn giản sau, bạn có thể xác minh rằng camera của mình đang hoạt động như mong đợi và khắc phục mọi sự cố bạn gặp phải.
💻 Kiểm tra máy ảnh của bạn trên điện thoại thông minh hoặc máy tính bảng
Điện thoại thông minh và máy tính bảng hiện là thiết bị chính để chụp ảnh và quay video. Kiểm tra camera thường xuyên là điều cần thiết. Có một số cách để thực hiện kiểm tra chức năng camera trên các thiết bị này.
Sử dụng ứng dụng Camera tích hợp
Cách đơn giản nhất để kiểm tra máy ảnh của bạn là sử dụng ứng dụng máy ảnh tích hợp. Phương pháp này cho phép bạn kiểm tra nhanh các chức năng cơ bản như chụp ảnh và quay video.
- ➡ Mở ứng dụng Camera trên thiết bị của bạn.
- ➡ Chụp ảnh ở cả chế độ ngang và dọc.
- ➡ Quay một video ngắn, đồng thời kiểm tra chất lượng âm thanh.
- ➡ Xem lại ảnh và video để đảm bảo độ rõ nét và định hướng đúng.
Kiểm tra các chế độ máy ảnh khác nhau
Điện thoại thông minh hiện đại cung cấp nhiều chế độ camera như chế độ toàn cảnh, chân dung và chế độ ban đêm. Kiểm tra các chế độ này để đảm bảo rằng tất cả các tính năng đều hoạt động chính xác.
- ➡ Mở ứng dụng Camera và điều hướng qua các chế độ khác nhau.
- ➡ Chụp ảnh ở từng chế độ để kiểm tra xem có bất kỳ sự biến dạng hoặc vấn đề nào không.
- ➡ Chú ý đến tiêu cự và độ phơi sáng ở mỗi chế độ.
Kiểm tra Camera trước và sau
Hầu hết điện thoại thông minh đều có cả camera trước và sau. Điều quan trọng là phải kiểm tra cả hai để đảm bảo không có vấn đề nào.
- ➡ Chuyển đổi giữa camera trước và sau trong ứng dụng Camera.
- ➡ Chụp ảnh bằng cả hai máy ảnh và so sánh chất lượng.
- ➡ Kiểm tra xem có bất kỳ sự khác biệt nào về tiêu điểm, độ chính xác của màu sắc và độ rõ nét không.
💻 Kiểm tra Webcam của bạn trên máy tính
Webcam là thiết bị cần thiết cho hội nghị truyền hình và họp trực tuyến. Một bài kiểm tra nhanh có thể ngăn ngừa các sự cố kỹ thuật trong các cuộc gọi quan trọng. Có một số cách để kiểm tra webcam của bạn trên máy tính.
Sử dụng ứng dụng Camera tích hợp (Windows)
Windows 10 và 11 có ứng dụng Camera tích hợp cho phép bạn kiểm tra webcam dễ dàng.
- ➡ Mở Menu Bắt đầu và tìm kiếm “Camera”.
- ➡ Khởi chạy ứng dụng Camera.
- ➡ Ứng dụng sẽ hiển thị nguồn cấp dữ liệu của webcam. Nếu không, hãy kiểm tra cài đặt thiết bị của bạn.
- ➡ Chụp ảnh và quay video ngắn để kiểm tra các chức năng cơ bản.
Sử dụng Photo Booth (macOS)
Người dùng macOS có thể sử dụng ứng dụng Photo Booth để kiểm tra webcam của họ. Ứng dụng này được cài đặt sẵn và cung cấp giao diện đơn giản để kiểm tra.
- ➡ Mở Finder và đi tới thư mục Ứng dụng.
- ➡ Khởi chạy ứng dụng Photo Booth.
- ➡ Ứng dụng sẽ hiển thị nguồn cấp dữ liệu của webcam.
- ➡ Chụp ảnh và quay video ngắn để kiểm tra các chức năng cơ bản.
Sử dụng các trang web kiểm tra webcam trực tuyến
Một số trang web cho phép bạn kiểm tra webcam trực tiếp thông qua trình duyệt. Các trang web này thường nhanh chóng và dễ sử dụng, không cần cài đặt phần mềm.
- ➡ Mở trình duyệt web và tìm kiếm “webcam test”.
- ➡ Chọn một trang web có uy tín từ kết quả tìm kiếm.
- ➡ Cho phép trang web truy cập vào máy ảnh của bạn khi được nhắc.
- ➡ Trang web sẽ hiển thị nguồn cấp dữ liệu từ webcam của bạn.
- ➡ Thực hiện theo hướng dẫn của trang web để thực hiện bài kiểm tra.
🔎 Khắc phục sự cố thường gặp của máy ảnh
Nếu camera của bạn không hoạt động như mong đợi, bạn có thể thực hiện một số bước khắc phục sự cố sau để giải quyết vấn đề.
Kiểm tra quyền của máy ảnh
Đảm bảo rằng ứng dụng bạn đang sử dụng có quyền truy cập vào máy ảnh của bạn. Đây là sự cố thường gặp, đặc biệt là sau khi cập nhật phần mềm.
- ➡ Trên điện thoại thông minh, hãy vào Cài đặt > Ứng dụng > [Tên ứng dụng] > Quyền và đảm bảo Camera đã được bật.
- ➡ Trên Windows, hãy vào Cài đặt > Quyền riêng tư > Camera và đảm bảo “Cho phép ứng dụng truy cập vào camera của bạn” được bật. Ngoài ra, hãy kiểm tra danh sách các ứng dụng bên dưới để đảm bảo ứng dụng cụ thể được phép.
- ➡ Trên macOS, hãy vào Tùy chọn hệ thống > Bảo mật & Quyền riêng tư > Quyền riêng tư > Camera và đảm bảo ứng dụng đã được chọn.
Khởi động lại thiết bị của bạn
Khởi động lại đơn giản thường có thể giải quyết được những trục trặc nhỏ về phần mềm có thể ảnh hưởng đến chức năng của máy ảnh.
- ➡ Khởi động lại điện thoại thông minh, máy tính bảng hoặc máy tính của bạn.
- ➡ Sau khi khởi động lại, hãy kiểm tra lại camera.
Cập nhật trình điều khiển máy ảnh (Windows)
Trình điều khiển camera lỗi thời hoặc bị hỏng có thể gây ra sự cố với webcam trên Windows. Cập nhật trình điều khiển thường có thể giải quyết những sự cố này.
- ➡ Mở Trình quản lý thiết bị bằng cách tìm kiếm trong Menu Bắt đầu.
- ➡ Mở rộng phần “Máy ảnh” hoặc “Thiết bị hình ảnh”.
- ➡ Nhấp chuột phải vào webcam của bạn và chọn “Cập nhật trình điều khiển”.
- ➡ Chọn “Tự động tìm kiếm trình điều khiển” và làm theo hướng dẫn trên màn hình.
Kiểm tra xung đột phần mềm
Đôi khi, phần mềm khác chạy trên thiết bị của bạn có thể gây nhiễu cho camera. Đóng mọi ứng dụng không cần thiết và thử kiểm tra lại camera.
- ➡ Đóng tất cả các ứng dụng không cần thiết.
- ➡ Kiểm tra lại camera để xem sự cố đã được giải quyết chưa.
Đặt lại cài đặt máy ảnh
Đặt lại cài đặt máy ảnh về mặc định đôi khi có thể giải quyết được các sự cố do cấu hình không chính xác.
- ➡ Mở ứng dụng Camera.
- ➡ Tìm tùy chọn “Đặt lại” hoặc “Cài đặt mặc định” trong menu cài đặt.
- ➡ Đặt lại cài đặt và kiểm tra lại camera.
💡 Mẹo cải thiện chất lượng máy ảnh
Ngay cả khi máy ảnh của bạn hoạt động bình thường, vẫn có một số bước bạn có thể thực hiện để cải thiện chất lượng ảnh và video.
Đảm bảo đủ ánh sáng
Ánh sáng tốt là điều cần thiết để chụp ảnh và quay video chất lượng cao. Đảm bảo có đủ ánh sáng trong môi trường của bạn.
- ➡ Sử dụng ánh sáng tự nhiên bất cứ khi nào có thể.
- ➡ Nếu sử dụng ánh sáng nhân tạo, hãy đảm bảo ánh sáng được phân bổ đều.
- ➡ Tránh ngược sáng vì điều này có thể khiến đối tượng của bạn trông tối.
Vệ sinh ống kính máy ảnh
Ống kính máy ảnh bẩn có thể làm giảm đáng kể chất lượng ảnh và video của bạn. Hãy vệ sinh ống kính thường xuyên bằng vải mềm, không xơ.
- ➡ Dùng khăn sợi nhỏ lau nhẹ ống kính.
- ➡ Tránh sử dụng hóa chất mạnh hoặc vật liệu mài mòn.
Điều chỉnh cài đặt máy ảnh
Thử nghiệm với các cài đặt máy ảnh khác nhau để tìm cấu hình tối ưu cho môi trường của bạn. Điều chỉnh các cài đặt như ISO, độ phơi sáng và cân bằng trắng.
- ➡ Điều chỉnh cài đặt ISO để kiểm soát độ nhạy sáng của máy ảnh.
- ➡ Điều chỉnh cài đặt phơi sáng để kiểm soát độ sáng của hình ảnh.
- ➡ Điều chỉnh cài đặt cân bằng trắng để đảm bảo màu sắc được hiển thị chính xác.
Sử dụng chân máy hoặc bộ ổn định
Sử dụng chân máy hoặc bộ ổn định có thể giúp giảm rung máy và tạo ra video sắc nét, ổn định hơn.
- ➡ Sử dụng chân máy để chụp ảnh tĩnh.
- ➡ Sử dụng bộ ổn định cho các cảnh quay chuyển động.