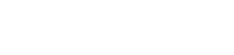Gặp phải sự cố máy ảnh có thể gây khó chịu, đặc biệt là khi sử dụng máy ảnh cho các cuộc gọi video quan trọng hoặc các dự án chụp ảnh. Một thủ phạm phổ biến là trình điều khiển USB máy ảnh bị lỗi hoặc lỗi thời trên hệ thống Windows của bạn. Bài viết này cung cấp hướng dẫn toàn diện về chẩn đoán và giải quyết các sự cố liên quan đến trình điều khiển này, đảm bảo máy ảnh của bạn hoạt động bình thường.
⚠ Xác định sự cố trình điều khiển USB của máy ảnh
Nhận biết các dấu hiệu của sự cố trình điều khiển USB của máy ảnh là bước đầu tiên để giải quyết. Một số triệu chứng có thể chỉ ra sự cố với trình điều khiển máy ảnh của bạn.
- ➡ Camera không được Windows phát hiện.
- ➡ Thông báo lỗi liên quan đến trình điều khiển camera.
- ➡ Hình ảnh camera bị méo hoặc chất lượng kém.
- ➡ Ứng dụng camera bị sập khi truy cập vào camera.
- ➡ Dấu chấm than màu vàng bên cạnh camera trong Trình quản lý thiết bị.
Nếu bạn gặp bất kỳ triệu chứng nào trong số này, có thể trình điều khiển USB của máy ảnh cần được kiểm tra.
🔍 Các bước khắc phục sự cố ban đầu
Trước khi áp dụng các giải pháp phức tạp hơn, hãy thử các bước khắc phục sự cố cơ bản sau.
- ➡ Khởi động lại máy tính: Khởi động lại đơn giản thường có thể giải quyết được các trục trặc tạm thời.
- ➡ Kiểm tra kết nối USB: Đảm bảo máy ảnh được kết nối an toàn với máy tính của bạn. Hãy thử một cổng USB khác để loại trừ khả năng cổng bị lỗi.
- ➡ Kiểm tra camera trên một máy tính khác: Điều này giúp xác định xem sự cố là do camera hay do trình điều khiển máy tính.
- ➡ Đóng các ứng dụng khác: Một số ứng dụng có thể gây ảnh hưởng đến hoạt động của máy ảnh.
Các bước này có thể nhanh chóng giải quyết các vấn đề đơn giản và giúp bạn tiết kiệm thời gian.
💻 Cập nhật Trình điều khiển USB của Camera
Trình điều khiển lỗi thời là nguyên nhân phổ biến gây ra sự cố camera. Cập nhật lên phiên bản mới nhất thường có thể khắc phục sự cố tương thích và cải thiện hiệu suất.
➡ Sử dụng Trình quản lý thiết bị
Trình quản lý thiết bị là một công cụ tích hợp sẵn của Windows cho phép bạn quản lý các thiết bị phần cứng và trình điều khiển của chúng.
- ➡ Nhấn
Windows key + Xvà chọn “Trình quản lý thiết bị”. - ➡ Mở rộng danh mục “Máy ảnh” hoặc “Thiết bị hình ảnh”.
- ➡ Nhấp chuột phải vào máy ảnh của bạn và chọn “Cập nhật trình điều khiển”.
- ➡ Chọn “Tự động tìm kiếm trình điều khiển”. Windows sẽ tìm kiếm và cài đặt trình điều khiển mới nhất nếu có.
Nếu Windows không tìm thấy trình điều khiển mới hơn, bạn có thể thử tìm kiếm thủ công trên trang web của nhà sản xuất máy ảnh.
➡ Cài đặt trình điều khiển thủ công
Tải xuống trình điều khiển trực tiếp từ trang web của nhà sản xuất sẽ đảm bảo bạn có phiên bản mới nhất.
- ➡ Truy cập trang web của nhà sản xuất máy ảnh.
- ➡ Điều hướng đến phần “Hỗ trợ” hoặc “Tải xuống”.
- ➡ Tìm kiếm mẫu máy ảnh của bạn và tải xuống trình điều khiển mới nhất cho phiên bản Windows của bạn.
- ➡ Trong Trình quản lý thiết bị, nhấp chuột phải vào máy ảnh của bạn và chọn “Cập nhật trình điều khiển”.
- ➡ Chọn “Duyệt trình điều khiển trên máy tính của tôi”.
- ➡ Xác định vị trí tệp trình điều khiển đã tải xuống và làm theo hướng dẫn trên màn hình để cài đặt.
Cài đặt thủ công giúp bạn kiểm soát tốt hơn quá trình cập nhật trình điều khiển.
🔁 Cài đặt lại trình điều khiển USB của máy ảnh
Nếu việc cập nhật trình điều khiển không giải quyết được vấn đề, việc cài đặt lại trình điều khiển thường có thể giải quyết được xung đột hoặc các tệp bị hỏng.
- ➡ Trong Trình quản lý thiết bị, nhấp chuột phải vào camera và chọn “Gỡ cài đặt thiết bị”.
- ➡ Đánh dấu vào ô có nội dung “Xóa phần mềm trình điều khiển cho thiết bị này” nếu có.
- ➡ Khởi động lại máy tính. Windows sẽ tự động cài đặt lại trình điều khiển khi khởi động lại.
Nếu Windows không tự động cài đặt lại trình điều khiển, bạn có thể cài đặt thủ công bằng các bước được nêu trong phần trước.
🚧 Xử lý sự cố lỗi trình điều khiển
Đôi khi, bạn có thể gặp phải các mã lỗi cụ thể liên quan đến trình điều khiển USB của máy ảnh. Hiểu được các lỗi này có thể giúp bạn tìm ra giải pháp mục tiêu.
- ➡ Mã lỗi 10: Lỗi này cho biết thiết bị không thể khởi động. Hãy thử cập nhật hoặc cài đặt lại trình điều khiển.
- ➡ Mã lỗi 19: Lỗi này có nghĩa là Windows không thể khởi động thiết bị phần cứng vì thông tin cấu hình của nó trong sổ đăng ký không đầy đủ hoặc bị hỏng. Cài đặt lại trình điều khiển thường là giải pháp tốt nhất.
- ➡ Mã lỗi 28: Lỗi này cho biết trình điều khiển cho thiết bị chưa được cài đặt. Cập nhật hoặc cài đặt lại trình điều khiển.
- ➡ Mã lỗi 31: Lỗi này có nghĩa là thiết bị không hoạt động bình thường vì Windows không thể tải trình điều khiển cần thiết cho thiết bị này. Cập nhật hoặc cài đặt lại trình điều khiển.
Tìm kiếm trực tuyến mã lỗi cụ thể cùng với kiểu máy ảnh của bạn có thể cung cấp các bước khắc phục sự cố chi tiết hơn.
🖥 Kiểm tra bản cập nhật Windows
Bản cập nhật Windows thường bao gồm các bản cập nhật trình điều khiển và cải tiến hệ thống có thể giải quyết các sự cố về camera. Đảm bảo hệ thống của bạn được cập nhật.
- ➡ Nhấn
Windows key + Iđể mở ứng dụng Cài đặt. - ➡ Nhấp vào “Cập nhật & Bảo mật”.
- ➡ Nhấp vào “Kiểm tra cập nhật”.
- ➡ Cài đặt mọi bản cập nhật khả dụng và khởi động lại máy tính.
Việc cập nhật hệ thống Windows của bạn là rất quan trọng để có hiệu suất và khả năng tương thích tối ưu.
🔧 Sử dụng Trình khắc phục sự cố phần cứng và thiết bị
Windows có trình khắc phục sự cố tích hợp có thể tự động chẩn đoán và khắc phục các sự cố liên quan đến phần cứng.
- ➡ Nhấn
Windows key + Rđể mở hộp thoại Chạy. - ➡ Nhập
msdt.exe -id DeviceDiagnosticvà nhấn Enter. - ➡ Làm theo hướng dẫn trên màn hình để chạy trình khắc phục sự cố.
Trình khắc phục sự cố có thể xác định và tự động khắc phục các sự cố thường gặp về trình điều khiển.
⚙ Xử lý sự cố nâng cao
Nếu các bước trên không giải quyết được vấn đề, có thể cần phải khắc phục sự cố nâng cao hơn.
- ➡ Kiểm tra xung đột phần cứng: Sử dụng Trình quản lý thiết bị để xác định bất kỳ xung đột phần cứng nào có thể ảnh hưởng đến hoạt động của camera.
- ➡ Tắt và bật lại camera: Trong Trình quản lý thiết bị, hãy thử tắt rồi bật lại camera.
- ➡ Thực hiện khôi phục hệ thống: Nếu sự cố mới xảy ra gần đây, bạn có thể thử khôi phục hệ thống về trạng thái trước khi sự cố xảy ra.
Các bước này đòi hỏi nhiều kiến thức chuyên môn hơn và cần được thực hiện một cách thận trọng.
❓ FAQ – Câu hỏi thường gặp
💡 Kết luận
Giải quyết các vấn đề về trình điều khiển USB của camera trên Windows đòi hỏi một phương pháp tiếp cận có hệ thống. Bằng cách làm theo các bước khắc phục sự cố được nêu trong bài viết này, bạn có thể chẩn đoán và khắc phục hầu hết các sự cố liên quan đến trình điều khiển. Hãy nhớ cập nhật trình điều khiển và bảo trì hệ thống của bạn để có hiệu suất camera tối ưu. Chỉ cần kiên nhẫn một chút, bạn có thể khiến camera hoạt động trơn tru trở lại và tận hưởng trải nghiệm hội nghị truyền hình và chụp ảnh liền mạch.